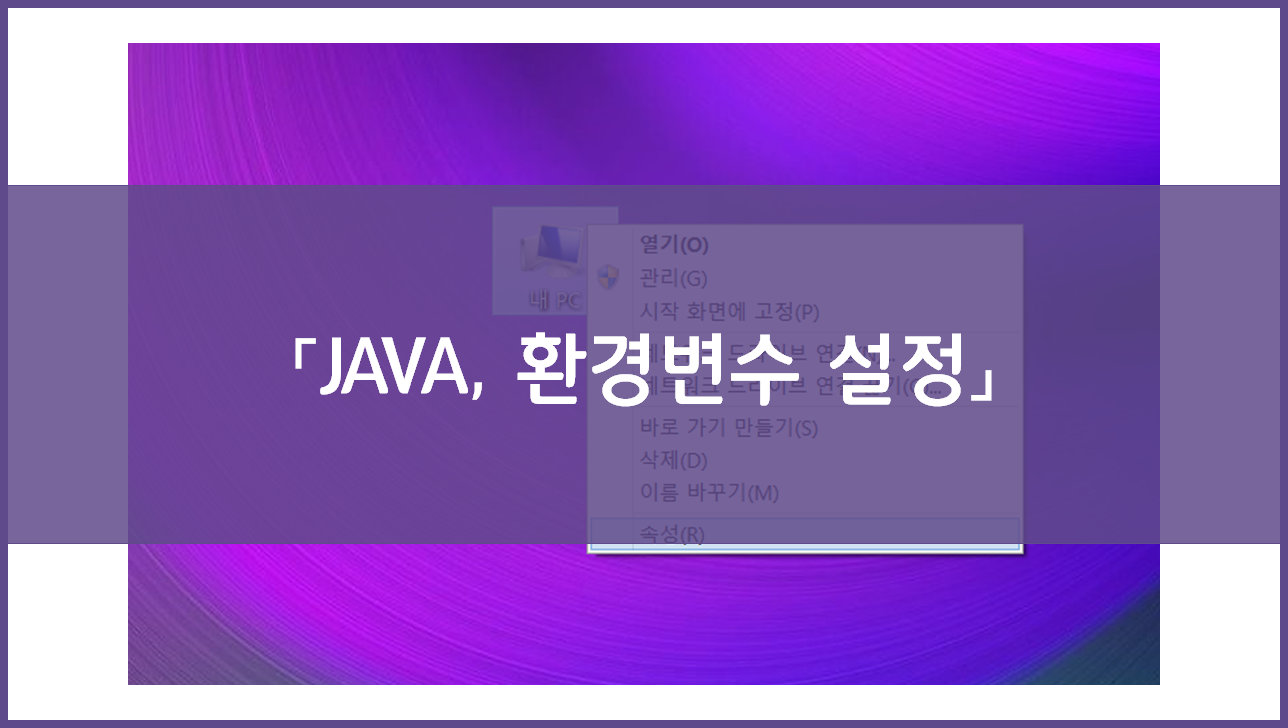
1. 삐빅 에러
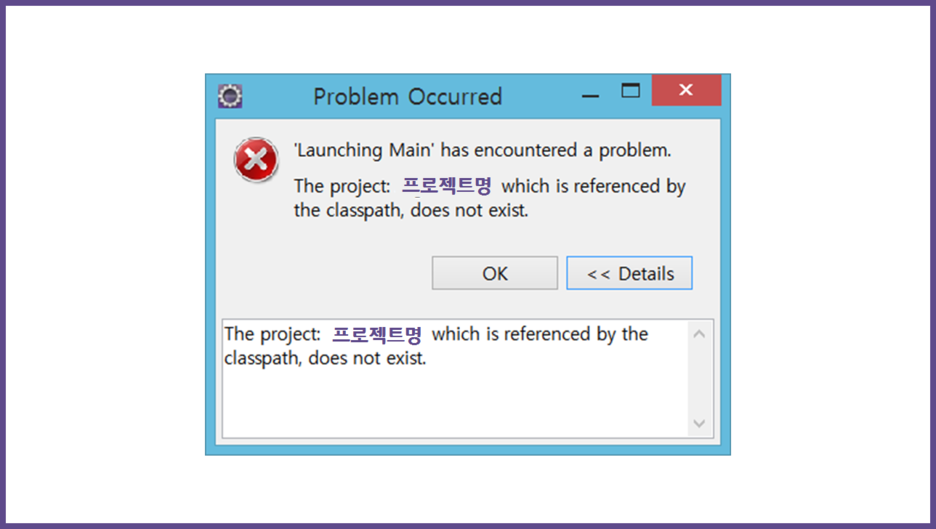
똑같은 에러가 발생한다면 환경 변수를 설정했는지 확인해보세요!
오랜만에 공부 좀 하려고 했는데 역시 공부는 내일부터!!
Launching Main has encountered a problem.
The project : 프로젝트명 which is referenced by the classpath, does not exist.
처음에는 Build Path 문제라고 생각하고 이것저것 해봤지만,
결국은 환경 변수 설정의 문제였습니다.
2. 환경 변수
・ 환경 변수 설정은 왜 필요한지 알아보기 위해 위키백과를 참고하였습니다.
환경 변수는 프로세스가 컴퓨터에서 동작하는 방식에 영향을 미치는, 동적인 값들의 모임입니다.
・ JAVA에서는 소스 코드를 컴파일하거나, 실행하기 위해서는 JDK가 필요한데, 이 JDK를 시스템 변수의 PATH에 추가하여 설정해두면, 어느 디렉토리에서든 접근할 수 있기 때문에, 미리 환경 변수에 설정하여 프로그래밍을 한다고 합니다.
3. 환경 변수 설정 방법
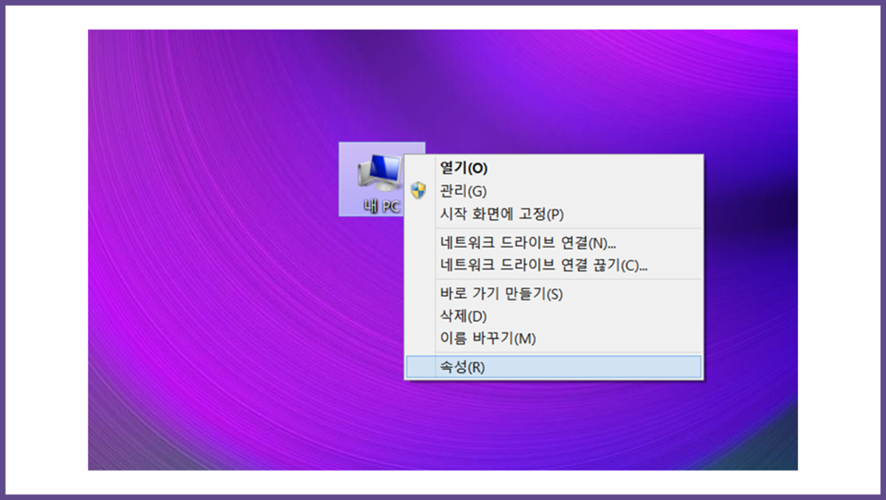
내 PC 아이콘을 오른쪽 클릭 후 속성을 클릭!
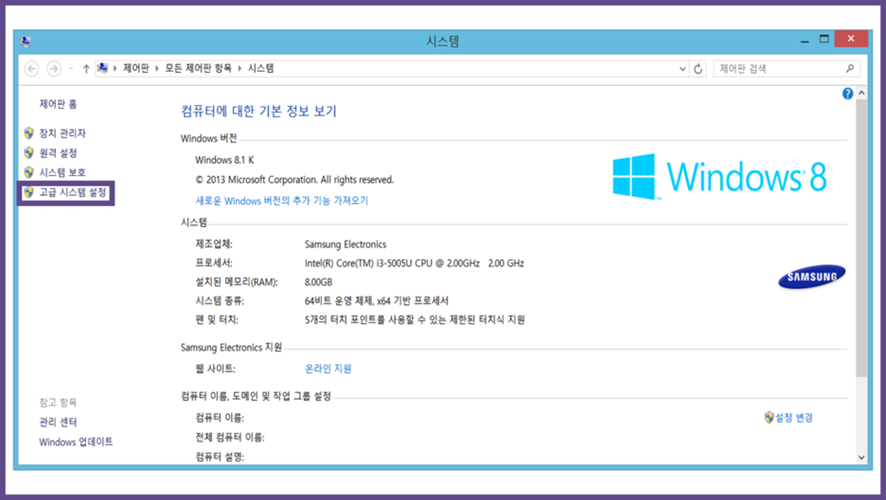
오랜 시간 동안 함께해준 고마운 노트북
고~오 급 시스템 설정을 클릭!

시스템 속성의 환경 변수를 클릭!
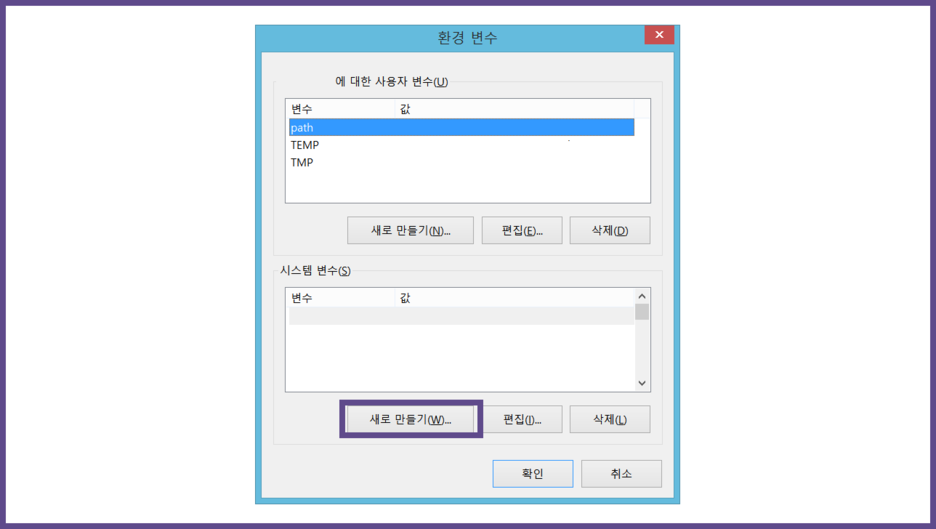
새로 만들기 클릭!
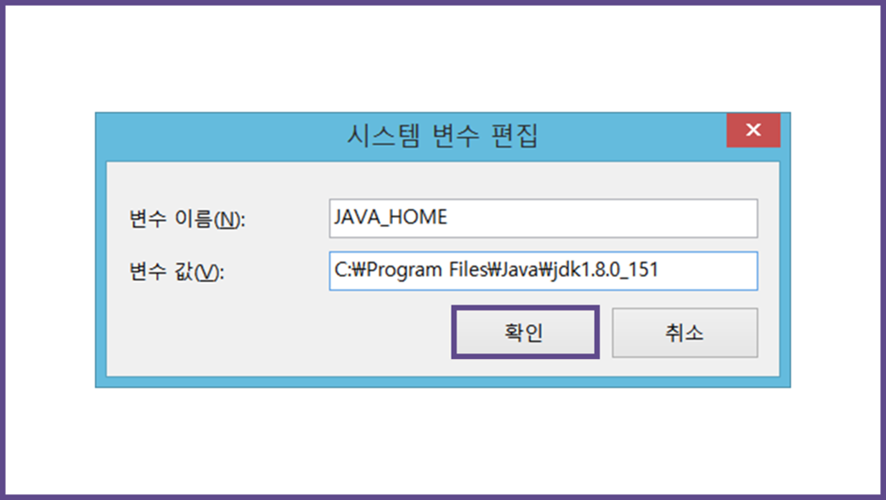
변수 이름 : JAVA_HOME
변수 값 : JAVA JDK 설치 경로
입력 후 확인을 눌러서 저장을 합니다.
따로 경로를 설정하지 않으셨다면, 대부분 C:\Program Files\Java에 JDK가 있습니다.
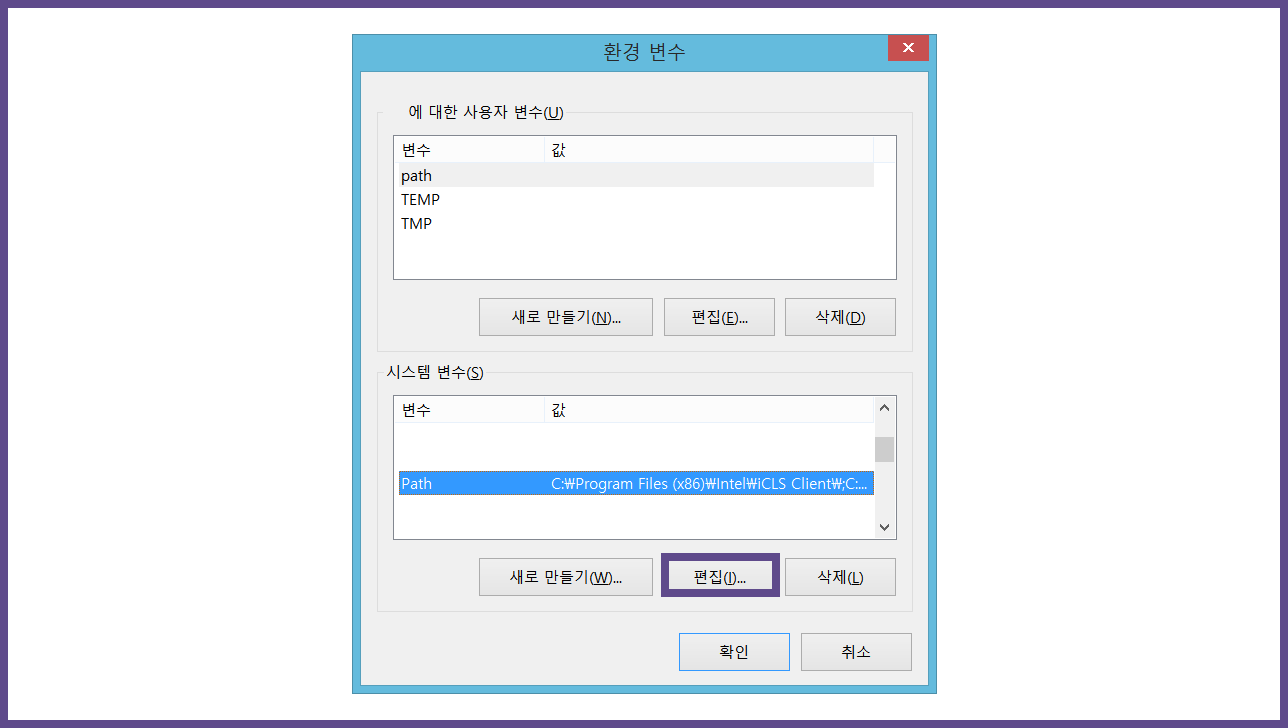
아래의 시스템 변수의 Path를 찾아서 편집을 클릭합니다.
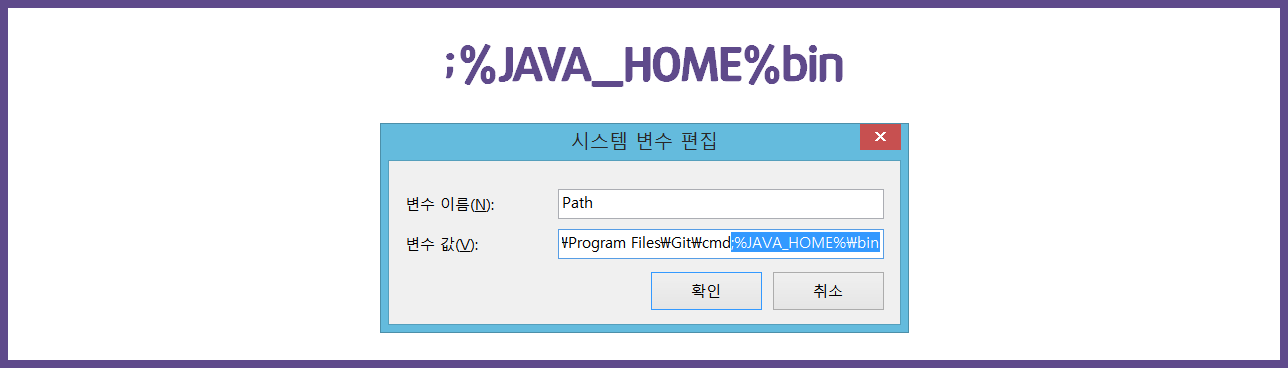
;%JAVA_HOME%\bin를 추가합니다.
이 과정은 Path에 미리 파일 위치를 지정하여 다른 디렉터리에서 실행을 할 수 있도록 미리 지정해주는 것입니다.
또한, ;(세미콜론)은 앞의 문장의 마치고, 그리고의 의미로 보시면 앞의 경로도 추가하고 이것도 추가해줘!
라는 의미로 보시면 됩니다.

환경 변수가 올바르게 설정되었는지 확인하기 위해서
윈도우 시작 버튼 + R을 입력하여 실행창을 열고,
CMD를 입력하여 확인을 클릭합니다.
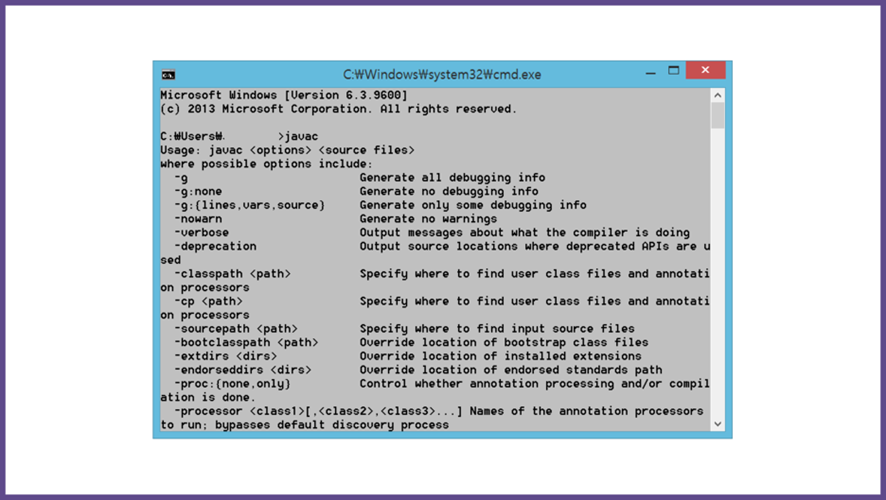
명령 프롬프트 실행되면, javac를 입력하고 엔터!
그럼 위와 같이 영어로 알 수 없는 내용들이 나오면 올바르게 설정된 것입니다.
만약, 나오지 않는다면 새미 콜론을 입력하지 않았거나, 경로의 문제일 수 도 있으니 처음부터 천천히 해보아요
고생하셨습니다.
그럼 끝!
'IT > JAVA' 카테고리의 다른 글
| IntelliJ, Import 설정! (0) | 2019.07.18 |
|---|---|
| IntelliJ, Gradle 프로젝트 생성하기! (0) | 2019.07.13 |
| JAVA 설치부터 실행까지! (0) | 2019.07.03 |
| IntelliJ 설치부터 실행까지! (0) | 2019.06.30 |
| IntelliJ, GitHub 연동하기! (0) | 2019.06.21 |



